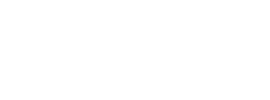- doc
- first steps
- Introducció al GNOME i a l'Escriptori de TelestaiCB
L'entorn d'escriptori utilitzat a TelestaiCB és GNOME. Aquesta pàgina descriu algunes funcionalitats importants de l'escriptori en el context de TelestaiCB.
Barra de navegació superior
A la cantonada superior esquerra de la pantalla hi ha un botó i tres menús:
El botó Activitats
El menú
El menú
Visió general de les activitats
Per accedir a les vostres finestres i aplicacions podeu:
Fer clic al botó Activitats.
Throw your mouse pointer to the top-left hot corner.
Press the
 key on your keyboard.
key on your keyboard.
Podeu veure les vostres finestres i aplicacions a la visió general. També podeu començar a escriure per cercar les vostres aplicacions, fitxers i carpetes.
Menú d'aplicacions
El menú ofereix dreceres a programari inclòs i a les utilitats de configuració de GNOME.
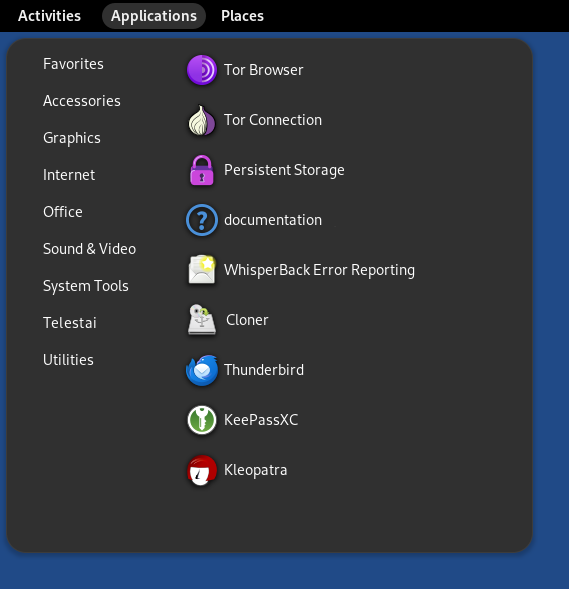
Paràmetres
Per canviar diversos paràmetres del sistema, com ara el teclat, el ratolí, el *touchpad* o les pantalles, trieu Eines del sistema ▸ Paràmetres.
Per defecte, qualsevol configuració que canvieu es perd quan tanqueu TelestaiCB. Només la configuració que heu desat a l'Emmagatzematge Persistent es restaura quan reinicieu TelestaiCB.
Per obtenir informació sobre les nombroses dreceres de teclat del GNOME, obriu la Configuració. A la part inferior de la secció Teclat, trieu Veure i personalitzar les dreceres.
Quant a TelestaiCB
Per conèixer la versió de TelestaiCB que esteu executant actualment, trieu TelestaiCB ▸ Quant a TelestaiCB.
Ajuda
Per accedir a l'Ajuda de l'escriptori de GNOME, seleccioneu Utilitats ▸ Ajuda.
Submenú de Preferits
Al submenú , algunes de les dreceres us permeten llançar les aplicacions més utilitzades:
El Navegador Tor us permet navegar pel web de manera anònima i sense censura.
Consulteu com navegar pel web amb el Navegador Tor.
La Connexió Tor us permet connectar-vos a la xarxa Tor.
Consulteu com connectar-se a Tor.
L'Emmagatzematge Persistent us permet desar una part dels vostres fitxers i configuració en un emmagatzematge persistent encriptat al vostre llapis USB de TelestaiCB.
Vegeu Emmagatzematge Persistent.
La documentació de TelestaiCB obre una versió fora de línia del lloc web de TelestaiCB i de la documentació.
Consulteu la nostra documentació.
Els Informes d'errors de WhisperBack us permeten informar de problemes al nostre equip.
Consulteu com informar d'un error.
El Clonador de TelestaiCB us permet clonar el vostre TelestaiCB a un altre llapis USB i fer una còpia de seguretat del vostre Emmagatzematge Persistent.
Consulteu com fer la instal·lació clonant des d'un altre TelestaiCB al PC.
El Thunderbird us permet escriure correus electrònics i llegir butlletins RSS i Atom.
Consulteu com enviar correus electrònics i llegir notícies amb el Thunderbird.
El KeePassXC us permet emmagatzemar i gestionar contrasenyes de manera segura.
Consulteu com gestionar contrasenyes amb KeePassXC.
El Kleopatra us permet encriptar text i fitxers utilitzant GnuPG.
Consulteu com encriptar text i fitxers amb GnuPG i Kleopatra.
Menú de llocs
El menú ofereix accés directe a diferents carpetes i suports d'emmagatzematge.
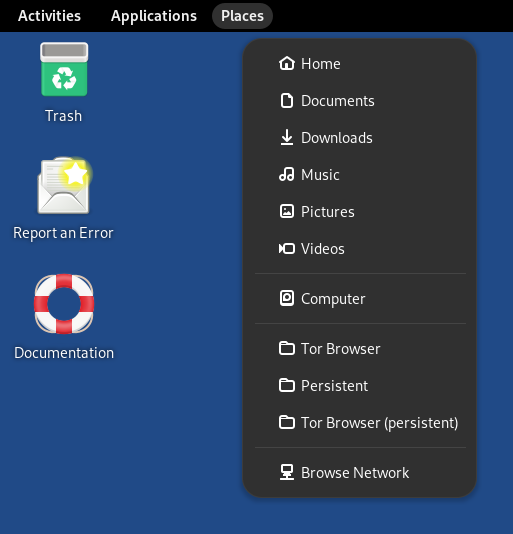
Estat de Tor i circuits
La icona d'estat de Tor (![]() o
o ![]() ) proporciona una drecera a Circuits Onion, que us
permet gestionar els circuits Tor que utilitza TelestaiCB.
) proporciona una drecera a Circuits Onion, que us
permet gestionar els circuits Tor que utilitza TelestaiCB.

Consulteu la nostra documentació sobre el Circuits onion.
Accessibilitat
El menú d'accessibilitat us permet activar el lector de pantalla, el teclat de pantalla, la visualització de text gran i altres tecnologies d'accessibilitat.
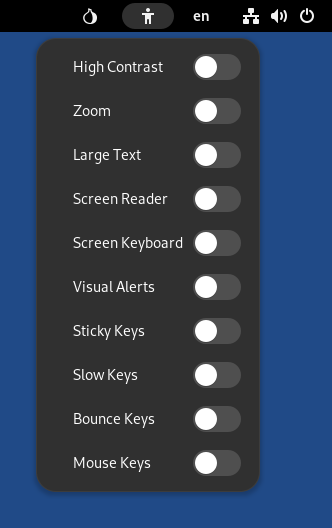
Consulteu la nostra documentació sobre accessibilitat.
Disposicions del teclat
El menú de disseny del teclat us permet canviar la disposició del teclat i el mètode d'entrada per a escriptures no llatines.
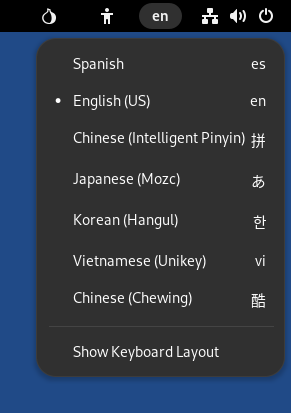
Menú del sistema
A l'extrem superior dret de la barra de navegació superior, el menú del sistema us permet gestionar la vostra configuració, connectar-vos a una xarxa Wi-Fi i reiniciar l'ordinador.

Gestió de xarxes
Al menú del sistema, podeu triar a quina xarxa Wi-Fi voleu connectar-vos.
Vegeu també la documentació sobre com connectar-se a una xarxa.
Bloqueig de pantalla
Feu clic a Pantalla de bloqueig per bloquejar la pantalla amb una contrasenya.
Si configureu una contrasenya d'administració quan inicieu TelestaiCB, podeu desbloquejar la pantalla amb la vostra contrasenya d'administració.
La pantalla es bloquejarà automàticament després d'un temps si heu configurat una contrasenya d'administració. Per desactivar aquest comportament, executeu la següent comanda en una terminal:
gsettings set org.gnome.desktop.screensaver lock-enabled false
En cas contrari, podeu configurar una contrasenya per desbloquejar la pantalla quan bloquegeu la pantalla per primera vegada.

Suspèn
Feu clic a Suspèn per suspendre l'ordinador.
Mentre està suspès, l'ordinador ja no està en funcionament, però encara està encès, com si estigués parat però encara viu.
Per reprendre des de la suspensió i tornar a l'escriptori de TelestaiCB, premeu el botó d'engegada de l'ordinador.
Si traieu el llapis USB de TelestaiCB mentre està suspès, l'ordinador no s'apagarà immediatament i només s'apagarà quan es reprengui.
Un atacant amb accés físic al vostre ordinador i capaç de trobar la contrasenya de bloqueig de pantalla o configurar una arrencada en fred pot comprometre el vostre TelestaiCB mentre es troba suspès.
Per a més seguretat, apagueu TelestaiCB completament.
Mode fosc i llum nocturna
Al menú del sistema, podeu triar entre:
The default light mode with colder colors and more brightness
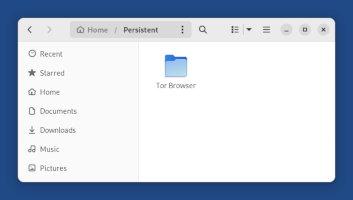
A dark mode

A night light mode with warmer colors and less brightness

A combination of both the dark mode and night light mode

Keyboard shortcuts
To learn about all keyboard shortcuts in GNOME visit GNOME Help: Useful keyboard shortcuts or use the Settings application in TelestaiCB:
Choose Applications ▸ Settings.
In the Settings application, choose Keyboard ▸ Keyboard Shortcuts ▸ View and Customize Shortcuts.
The Files browser
Per obrir el navegador de Fitxers, podeu fer-ho:
Trieu .
Obriu una de les dreceres del menú .
![]()
Per connectar-se a un servidor SFTP (SSH File Transfer Protocol, en anglès) remot:
Trieu Altres ubicacions a la barra lateral del navegador de Fitxers.
Especifiqueu un servidor SFTP a Connecta al servidor a la part inferior del panell dret. Per exemple:
ssh://[email protected]/Feu clic a Connecta.