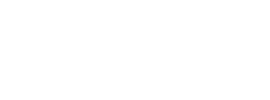- doc
- first steps
- Einführung in GNOME und die Arbeitsumgebung von TelestaiCB
TelestaiCB verwendet als Arbeitsumgebung GNOME. Diese Seite beschreibt einige im Bezug auf TelestaiCB wichtige Funktionen der Arbeitsumgebung.
Oberste Navigationsleiste
In der oberen linken Ecke des Bildschirms befinden sich eine Schaltfläche und drei Menüs:
Der Aktivitäten Knopf
Das -Menü
Das -Menü
Übersicht der Aktivitäten
Um auf Ihre Fenster sowie Anwendungen zuzugreifen können Sie entweder:
Klicken Sie auf die Aktivitäten-Schaltfläche.
Throw your mouse pointer to the top-left hot corner.
Press the
 key on your keyboard.
key on your keyboard.
Sie können in der Übersicht Ihre Fenster und Anwendungen sehen. Sie können auch durch Tippen das Durchsuchen Ihrer Anwendungen, Dateien und Ordner beginnen.
Anwendungsmenü
Das -Menü bietet Ihnen Verknüpfungen zu der enthaltenen Software sowie zu den Konfigurationswerkzeugen für GNOME.
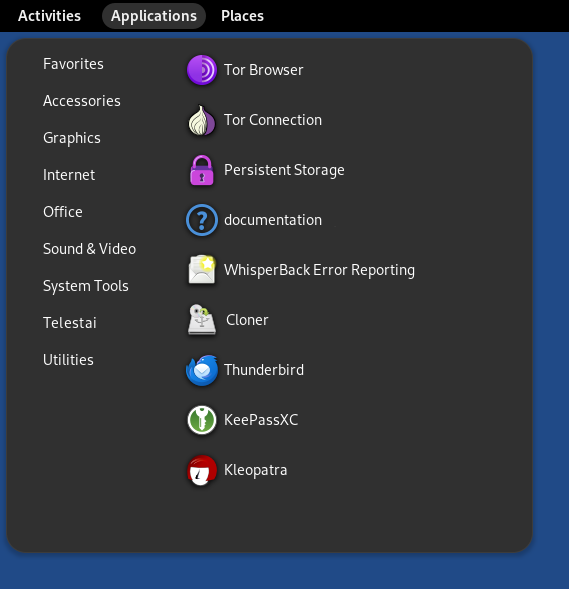
Einstellungen
Um verschiedene Systemeinstellungen wie Tastatur, Maus, Touchpad oder Displays zu ändern, wählen Sie Systemwerkzeuge ▸ Einstellungen.
Standardmäßig gehen alle Einstellungen, die Sie in TelestaiCB ändern, beim Herunterfahren verloren. Nur die Einstellungen, die Sie im beständigen Datenspeicher gespeichert haben, werden beim Neustart von TelestaiCB wiederhergestellt.
Um mehr über die vielen Tastenkombinationen in GNOME zu erfahren, öffnen Sie die Einstellungen. Wählen Sie im unteren Bereich der Tastatur-Sektion Kurzbefehl anzeigen und anpassen.
Über TelestaiCB
Um die Version von TelestaiCB zu erfahren, die Sie derzeit verwenden, wählen Sie TelestaiCB ▸ Über TelestaiCB.
Hilfe
Um auf die GNOME Desktop-Hilfe zuzugreifen, wählen Sie Dienstprogramme ▸ Hilfe.
Untermenü Favoriten
In dem Untermenü erlauben Ihnen einige Verknüpfungen die meistgenutzten Anwendungen zu starten:
Tor Browser ermöglicht es Ihnen, anonym und ohne Zensur im Internet zu surfen.
Tor Connection ermöglicht es Ihnen, eine Verbindung zum Tor-Netzwerk herzustellen.
Siehe Verbindung zu Tor herstellen.
Beständiger Datenspeicher ermöglicht es Ihnen, einige Ihrer Dateien und Konfigurationen in einem verschlüsselten beständigen Datenspeicher auf Ihrem TelestaiCB-USB-Stick zu speichern.
Siehe Beständiger Datenspeicher.
TelestaiCB-Dokumentation öffnet eine Offline-Version der TelestaiCB-Website und -Dokumentation.
Siehe unsere Dokumentation.
WhisperBack-Fehlerberichterstattung ermöglicht es Ihnen, Probleme an unser Team zu melden.
Siehe Fehler melden.
TelestaiCB Cloner ermöglicht es Ihnen, Ihr TelestaiCB auf einen anderen USB-Stick zu klonen und Ihren beständigen Datenspeicher zu sichern.
Siehe Installation durch Klonen von einem anderen TelestaiCB auf dem PC.
Thunderbird ermöglicht es Ihnen, E-Mails zu schreiben und RSS- sowie Atom-Feeds zu lesen.
KeePassXC ermöglicht es, sichere Passwörter zu speichern und zu verwalten.
Kleopatra ermöglicht es Ihnen, Texte und Dateien mit GnuPG zu verschlüsseln.
Siehe Text und Dateien mit GnuPG und Kleopatra verschlüsseln.
Places Menü
Das -Menü bietet Ihnen direkten Zugang zu verschiedenen Ordnern und Speichermedien.
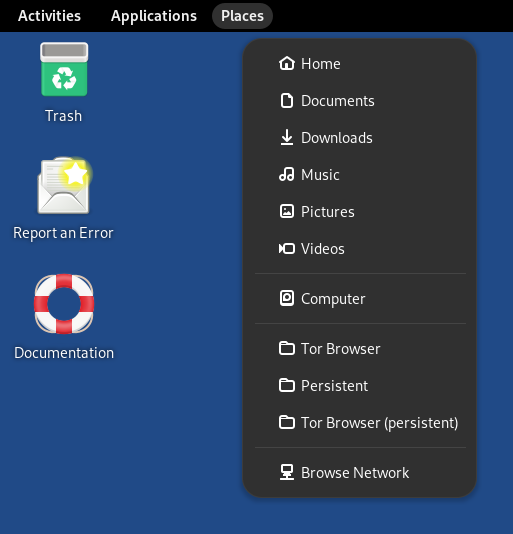
Status und Kanäle von Tor
Das Tor-Statussymbol (![]() oder
oder ![]() ) bietet eine Verknüpfung zu Onion Circuits, mit der Sie
die von TelestaiCB verwendeten Tor-Circuits verwalten können.
) bietet eine Verknüpfung zu Onion Circuits, mit der Sie
die von TelestaiCB verwendeten Tor-Circuits verwalten können.

Siehe unsere Dokumentation über Onion Circuits.
Barrierefreiheit
Das Barrierefreiheitsmenü ermöglicht es, den Bildschirmleser, die Bildschirmtastatur, die Anzeige von großen Texten und andere unterstützende Technologien zu aktivieren.
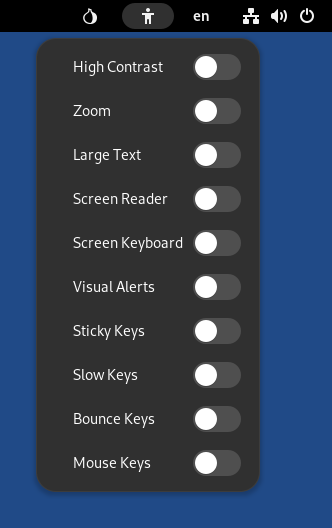
Siehe unsere Dokumentation zur Barrierefreiheit.
Tastaturlayouts
Das Menü zur Tastaturbelegung erlaubt es Ihnen die Tastaturbelegung und die Eingabemethode für nicht-romanische Schrift zu ändern.
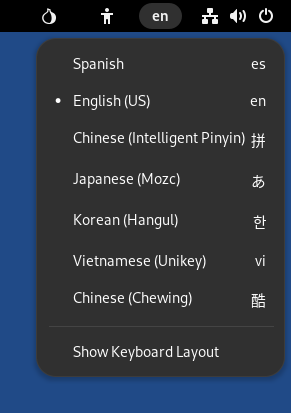
Systemmenü
In der oberen rechten Ecke der oberen Navigationsleiste ermöglicht das Systemmenü Ihnen, Ihre Einstellungen zu verwalten, eine WLAN-Verbindung herzustellen und Ihren Computer neu zu starten.

Netzwerk
Aus dem Systemmenü können Sie auswählen, mit welchem WLAN-Netzwerk Sie sich verbinden möchten.
Lesen Sie auch die Dokumentation zum Herstellen einer Netzwerkverbindung.
Screen-Locker
Klicken Sie auf Bildschirm sperren, um Ihren Bildschirm mit einem Passwort zu sperren.
Falls Sie beim Starten von TelestaiCB ein Administrationspasswort einstellen, können Sie den Bildschirm mit Ihrem Administrationspasswort entsperren.
Ihr Bildschirm wird automatisch nach einer gewissen Zeit gesperrt, wenn Sie ein Administrationspasswort eingerichtet haben. Um dieses Verhalten zu deaktivieren, führen Sie den folgenden Befehl in einem Terminal aus:
gsettings set org.gnome.desktop.screensaver lock-enabled false
Anderenfalls können Sie ein Passwort zum Entsperren des Bildschirms einstellen, wenn Sie den Bildschirm zum ersten Mal sperren.

Aussetzen
Klicken Sie auf Energiesparen, um Ihren Computer in den Suspend-Modus zu versetzen.
Im Suspend-Modus rechnet Ihr Computer nicht mehr, ist aber weiterhin eingeschaltet, als ob er stillsteht, aber noch lebt.
Um aus dem Suspend-Modus wieder aufzuwachen und zum TelestaiCB-Desktop zurückzukehren, drücken Sie den Netzschalter Ihres Computers.
Wenn Sie Ihren TelestaiCB-USB-Stick während des Suspend-Modus entfernen, wird Ihr Computer nicht sofort heruntergefahren, sondern fährt erst beim Wiederherstellen herunter.
Ein Angreifer mit physischem Zugriff auf Ihren Computer, der in der Lage ist, Ihr Bildschirm-Sperrpasswort zu finden oder einen Cold-Boot-Angriff einzurichten, kann Ihr TelestaiCB während des Suspend-Modus gefährden.
Für mehr Sicherheit fahren Sie TelestaiCB vollständig herunter.
Dunkelmodus und Nachtlicht
Im Systemmenü können Sie zwischen folgenden Optionen wechseln:
The default light mode with colder colors and more brightness
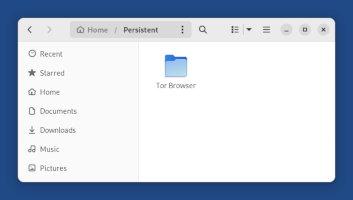
A dark mode

A night light mode with warmer colors and less brightness

A combination of both the dark mode and night light mode

Keyboard shortcuts
To learn about all keyboard shortcuts in GNOME visit GNOME Help: Useful keyboard shortcuts or use the Settings application in TelestaiCB:
Choose Applications ▸ Settings.
In the Settings application, choose Keyboard ▸ Keyboard Shortcuts ▸ View and Customize Shortcuts.
The Files browser
Um den Datei-Browser zu öffnen, können Sie entweder:
Wählen Sie .
Öffnen Sie eine der Verknüpfungen aus dem Menü .
![]()
Um eine Verbindung zu einem entfernten SFTP-Server (SSH File Transfer Protocol) herzustellen:
Wählen Sie Andere Speicherorte in der Seitenleiste des Datei-Browsers.
Geben Sie einen SFTP-Server unter Verbinden mit Server unten im rechten Fensterbereich an. Zum Beispiel:
ssh://[email protected]/Klicken Sie auf Verbinden.